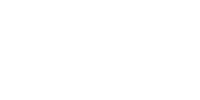2~3週間くらい前の話になりますが、秋葉原のGENO QCPASSでマイクロソフトの2in1 PC「Surface Go2」がジャンク品としてかなり安く投げ売られていたので1台(1枚?)拾ってきました。
同店のツイート・POPの通り「本体のみ」で化粧箱や充電器はなし。
「データ消去済」でOSは自力でインストール必要はありますが、BIOS(UEFI)の動作までは確認されている、ジャンクというには条件のいい状態のもの。(本物のジャンクは通電確認すらされてない)
このブログには過去ほとんど登場していませんが、筆者自身は元Surface Goユーザー。
小さめのショルダーに放り込めるフル機能のWindowsが使えるタブレット・PCとして愛用していた過去があり、手放した後に「iPadじゃなくてSurface Goだったら」と何度も後悔する場面があったので、安価に手に入るなら……!と拾ってきてしまったわけです。
拾ってきたSurface Go 2の仕様

今回拾ってきたSurface Go 2は「Core m3/8GB/128GB/LTEなし」のモデル。
「Surface Go 2は上位モデルだとCore m3搭載」くらいの記憶でしたが、この構成は一般向けには販売がない、法人向けにだけ販売されているモデルだと拾ってきた後に気付きました。
そのためプリインストールされていた(今回は入っていない状態ですが)Windowsも「Windows 10 Sモード」ではなく「Windows 10 Pro」です。
| OS | Windows 10 Pro |
|---|---|
| CPU | Intel Core m3-8100Y |
| メモリ | 8GB |
| ストレージ | 128GB SSD |
| ディスプレイ | 10.5インチ 1920×1280px(アスペクト比 3:2) |
| 外部接続端子 | USB-C ×1 Surface Connect ポート ×1 3.5mm ヘッドホンジャック ×1 microSDXCカードスロット ×1 |
| ワイヤレス | IEEE 802.11a/b/g/n/ac/ax (Wi-Fi 6まで対応) Bluetooth 5.0 |
| バッテリー駆動時間 | 最長10時間 |
| 本体サイズ(幅・高さ・厚み) | 245 mm x 175 mm x 8.3 mm |
| 重量 | 約544g 約789g(タイプカバー装着時) |
Surface Go 2用に購入したアクセサリ
上にも書いた通り「本体のみ」なので充電ケーブルなどは付属していないので以下の3つを購入しました。
本体と周辺機器の合計で約3万円くらい。それでも十分に安いですね。
USB-C to Surface Connnect ケーブル
Surface Go 2はUSB-Cからの充電に対応しているので手持ちの適当な充電器・ケーブルで充電することもできますが、何か外部機器を繋ごうと思った際に唯一の外部接続端子のUSB-Cが埋まっていては不便です。
そこで2,000円程度で購入できるUSB-CからSurface Connect ポートへ変換・充電が行えるケーブルを購入しました。
Surface Go タイプカバー(英字配列)
また専らタブレットとして使うつもりでいますが「タイプカバー」というコンセプトは好きなのでこちらも購入。
アキバで中古品を探すと結構安いなんて話も耳にしましたが、タイプカバーはファブリック素材を採用しているので程度によってはちょっと触れたくないなぁ……なんて見た目のものも多いので今回は新品を。
ディスプレイ保護フィルム
そしてジャンク品という扱いだけあってディスプレイの小傷が目立ち、さらに筆者がアンチグレアディスプレイ大好き侍なのでミヤビックスのOverLay Plusも購入しました。
Surface Go 2のリカバリ or 他OSのインストール
「OS未インストール」なので使い始めるには何かしらOSをインストールする必要があります。
候補としては「Windowsのリカバリーインストール」「Debian GNU/Linux」、そして流行モノの「ChromeOS Flex」などなど。
先に現在どうなっているかを書いてしまうと「ChromeOS Flexを入れてみたけど色々あってWindowsの再インストールを行った」状態で使っています。
Windows 10のリカバリーインストール
SurfaceシリーズはMicrosoftの公式サイトから工場出荷時にリカバリーを行うための回復イメージのダウンロードを行うことができます。
ダウンロードには本体のシリアル番号が必要になり、Surface Go 2はキックスタンドの内側に印字されています。

回復イメージをダウンロードした後のインストール手順についても公式にまとまっているのでこの記事では省略。
例えば「Windowsが動作しているSurfaceの上でないと回復イメージを使ったリカバリーメディアが作成できない」みたいな制約はないので、OSなしのSurfaceを買ってきても容易にリカバリーして使うことができます。
ChromeOS Flexのインストール
「低スペックのノートPCやタブレットに、ChromeOS Fllexを入れると超快適」みたいな記事を最近よく見かけますし、Surface Goシリーズは元々スペックよりは可搬性に割り切ったモデルなので、ChromeOS Flexとの親和性は高いといえます。
ChromeOS Flexのインストールメディアの作成方法なども「公式の紹介の通り」に行えば何もトラブルなく完了する(はずな)ので、この記事では省略。以下のリンク先の通りに行いましょう。

またChromeOS Flexのインストール時、タッチキーボードが全然動作しないのでタイプカバーなりUSB-C to Aで変換して別途キーボードを繋ぐなりしないと、Wi-Fiの設定で躓きますので要注意。
(タッチキーボードはChromeOS Flexのインストール後、設定画面から有効にするまで使えません)
ChromeOS Flexのインストールはキーボード周りを除けばスムーズに導入が行えました。
なのでこの記事でインストール手順についてなにか別途書くこともありません。
インストール後の動作も快適なんですが、それでもChromeOS FlexからWindowsに戻したのには理由がありまして、なんと「スリープ動作が不安定」だったりします。
一定時間無操作でスリープに入ると、電源ボタンを押しても復帰しません。復帰しないので電源ボタンを長押しすると強制終了となり、起動時間もそこそこかかるのであまりスマートには使えないという。
もしかすると今後ChromeOS Flexのバージョンアップで改善する可能性もありますが、本記事を執筆している2022年12月初旬現在はそうした不具合(というより不都合)がある旨は覚えておくといいでしょう。
Surface Go 2の使い道
Surface Go2の使い道ですが、この記事の冒頭にも書いたように筆者は元Surface Goユーザー。
このサイズ感だからこそノートPCの入らないよなカバンにもフル機能のWindows PCを入れて持ち歩けるメリットを知っています。
なので今回拾ってきたSurface Go2にもその役割を期待しています。
が、それだと「たまに持ち出すときに、たまに出番があるかもしれない」程度でもったいない。
ですが自宅のメインのデスクに向かっていれば5K2Kディスプレイに繋がった32コア・64スレッドCPUのメインPCに、4Kのゲームでもサクサク動くゲーミングPCもあるので出番はありません。
Surface Go 2のようなキックスタンドで自立するタブレットPCは膝上での使用に難があるので、外出先、特に発表会などの取材時の使い勝手は最悪です。それに適したノートPCはThinkPad X13 Gen2もありますしね。
そこで考えたのがリビングスペースでの利用。
リビングと言いつつ、専ら「ガンプラ作るようのテーブル」になっている机の上で、プラモを作っている最中の調べ事用に丁度よさそうです。タッチパネルなので割と雑な操作もいけますし、わざわざそこからメインのデスクに戻る必要もないのは堕落した生活を送る筆者にピッタリです。
安価に投げられているSurface Goはそこそこ遊べそう
今回拾ってきたSurface Go 2やSurface Goの中古品・ジャンク品が最近まとまった数で売られているのを見かけることが増えてきました。
初代の発売から4年、2の発売からは2年以上が経過しているので、丁度入れ替えの時期などでまとまった数が売りに出されているのかなーと。
スペックだけで見れば2~3万で購入できるThinkPad X270/X280あたりの方がお買得度は高いんですが、雑に使えるWindowsタブレットとして、ChromeOS Flexを入れてみる遊びの1台としては十分に使い道が見出せるはず。
筆者のようにいい感じに複数台のPCを使い分ける場面で、隙間にはまる人も多いかと思いますので、中古PC取扱店の特価ツイートやメールマガジンなどに目を光らせてみてはどうでしょうか。