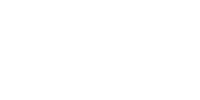SynologyのNAS「DS218+」を購入しました。
「NASって何?」という人は最近ずいぶん減った気がしますが、簡単に紹介するなら「複数台のPCでファイル共有できる外付けHDD」と言えばイメージしやすいかも。
主な用途は写真と動画の共有・閲覧。
娘の写真と動画を家族それぞれに撮っているのでそれを一元管理したいのと、DLNAでテレビや娘用のiPadやPCでそれらの閲覧ができたら便利だなと思ったのが導入のキッカケです。
NASとしては元からHDDが組み込まれた既製品がBUFFALOなどの周辺機器メーカーからも出ていますが、敢えてSynologyのDS218+を購入した理由などを今回はご紹介していきます。
DS218+のスペックと他機種との比較
購入に至るまで一ヶ月ほど、いくつかの製品と比較し悩んでいました。
動画のように重たいデータは元々筆者のメインPCに載せたHDDに入れてあり、そのHDD自体を使い回すことを決めていたので「HDDを組み込める製品」から選択。
またHDD内のデータが消えてしまっても困るので最低でもHDDは2台以上搭載しミラーリング可能なものが必須条件。
これらの条件を満たす製品は安価なもので2万円弱から選べます。
さらに動画を家族で共有し、テレビなどで視聴するためDLNAなど動画視聴に関わる機能も重要視して選びました。
DS218+と比較した製品と基本スペックは以下の通り。
| 機種 | DS218+ | DS218j | TS-231P |
|---|---|---|---|
| CPU | Celeron J3355 (2コア/2.0GHz/最大2.5GHz) | Armada 385 88F6820 (2コア/1.3GHz) | Alpine AL-212 (2コア/1.7GHz) |
| メモリ | 2GB 拡張スロット1あり・最大6GB | 512MB | 1GB |
| ドライブベイ数 | 2 | ← | ← |
| LANポート | 1 1Gbps Ethernet | ← | 2 1Gbps Ethernet×2 |
| 転送速度(R・W) | 112.97MB/s 112.96MB/s | 113.01MB/s 112.37MB/s | 224MB/s ※2ポート利用時 |
| 実売価格 | 3.4万円 | 2万円 | ← |
基本的にはほぼ横並びですね。価格だけはDS218+が他の1.75倍。実を言うと最初はDS218+以外の2つで悩んでいました。
それでもDS218+を選んだ理由が「動画」に関する機能。
子供の運動会やお遊戯会などは3~4年前から4Kで撮影しているため、これらをLAN経由で再生するにあたり最もスムーズに再生できそうだったから。
DS218jとDS218+の中間機種「DS218play」でも4K動画のハードウェアエンコードに対応しているようですが、購入するタイミングで在庫がなかったのと、DS218+との価格差もなかったので。
また、完全に付加価値になりますがDS218+はメモリ増設に対応しており、単純にNASとして利用する以外にもアプリケーション追加で結構遊べそうなので、それならば後から買い換えるよりは最初に少し奮発しておくべきだと判断しました。
今から10年近く前、DLNAに対応したテレビやゲーム機を揃えた頃にもNASを導入し、PC内の動画ファイルをNASに移し自宅内のネットワーク越しにテレビで視聴するようにしていたのですが、その当時も「高解像度、高フレームレートの動画は再生がスムーズにいかない」を経験しています。
改めてPCでエンコードしてNASに転送して…という選択肢もありますが、それは面倒なので今回はNASの性能に丸投げしてみることにしました。
DS218+の各部をチェック
そんなわけで我が家にきたDS218+。せっかくなので本体など各部も見ていきます。

本体カラーはブラック。DS218jのホワイトは見た目もチープに感じていたのでここも気に入っているポイント。
本体側面の「Synology」のロゴはそのまま冷却用のスリットになっています。

フロントカバーを開けてHDDの交換が可能。

HDDの固定もトレーにツールレスで行えるのもメンテナンス性が高くていいですね。
下位モデルのDS218jは本体を止めているネジを緩め、カバーを全部開いてHDDの取付・交換を行うためメンテナンス性があまりよくなかったのも今回選択しなかった理由です。

ディスクの差込口にはメモリスロットが1本。対応メモリはDDR3L-S.O.DIMMで、最大4GBのメモリモジュールを追加し合計6GBまで増設可能です。

…が、ネットで事前に調べていると「非公式だけど8GBモジュールを足して合計10GBで使える」と書いてあったので8GBモジュールを用意して取り付けてみました。
結果については「噂通り10GB認識して使えた」んですが、メーカー保証外なので自己責任で。

HDDはデスクトップPCで動画の保存先になっていたWD Blueの3TB×2をそのままお引っ越し。
信頼性を取るならサーバー・NAS向けを謳うWD Redシリーズを載せたいところですが予算もなかったのでそれは追い追い。
筆者のように「既にデータが入っているHDD」を使い回す場合、初回セットアップでHDD内のデータが消去される点には注意が必要です。
予めHDD内のデータは他に退避させてからNASにお引っ越しさせてあげましょう。

背面のインターフェイスはUSB 3.0×2、さらにeSATAが1つ。
フロントにもUSB 3.0が1つあるためUSB機器は3つ繋がります。あまりスマートではありませんが、容量が不足すればUSB接続のHDDで容量の拡張が可能。
また、USBやeSATAで接続したHDDやUSBメモリ内のデータをNAS内のHDDにコピーする機能もあります。

電源はACアダプタ。大きさは一般的なノートPC向けのものと同じくらい。
本体に電源ユニットを内蔵している方が見た目はスマートですが、電源ユニットの故障でNAS自体が使えなくなるリスクを考えればACアダプタの方が信頼性は高いのかも。
DS218+の初期設定
SynologyのNASの初期設定はブラウザから。
DS218+もそれは同じで、アドレスバーに「find.synology.com」と打ち込めばOK。
専用ユーティリティをPCにインストールする方法もありますが、そんな頻繁に使うものでもないのでブラウザ上から行う方がオススメです。
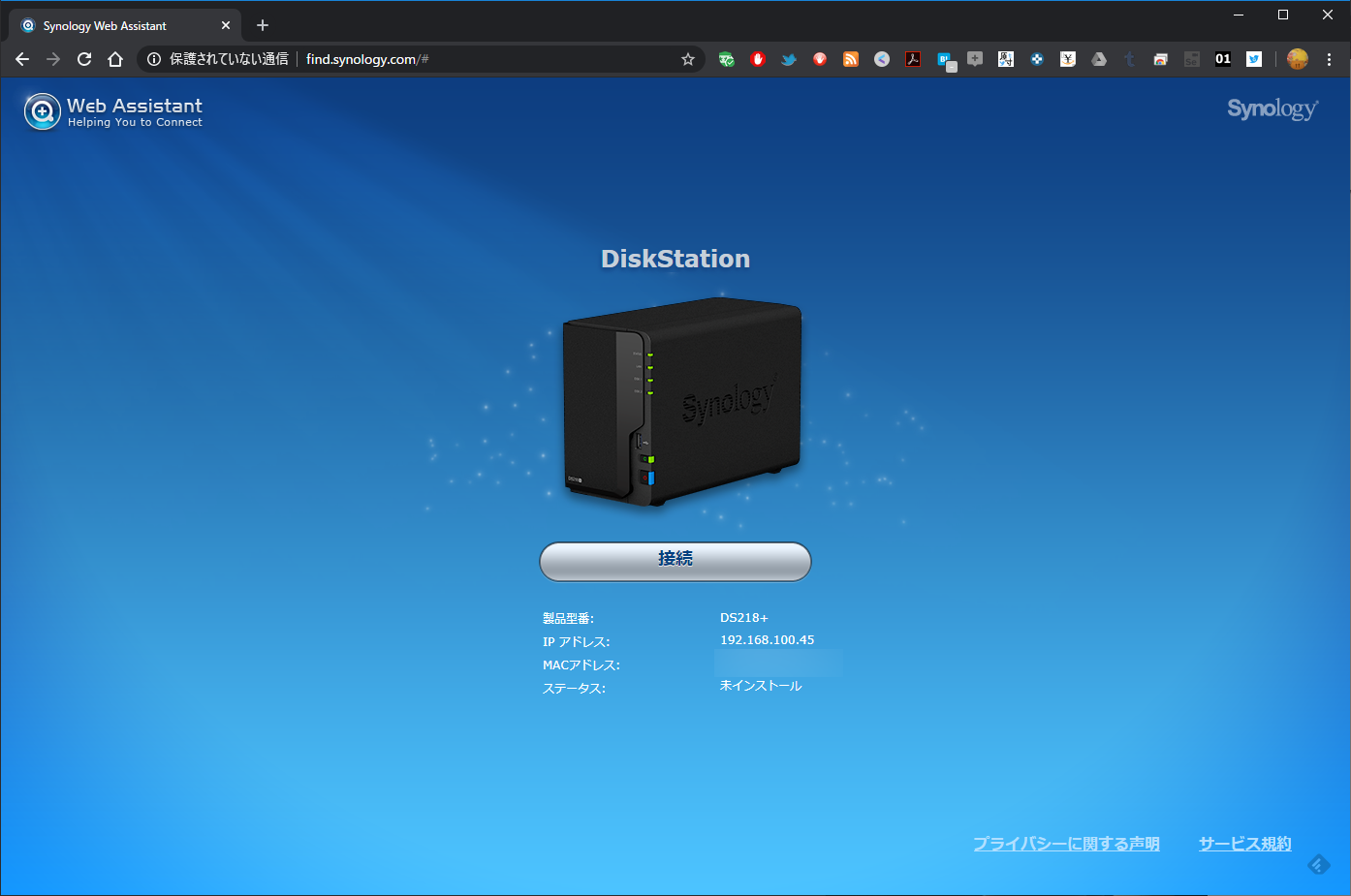
find.synology.comと入力すると数秒~数十秒でLANに接続されたSynology製NASが見つかります。
後は画面の指示通りにチェックを入れたり、ユーザー名を設定するだけ。
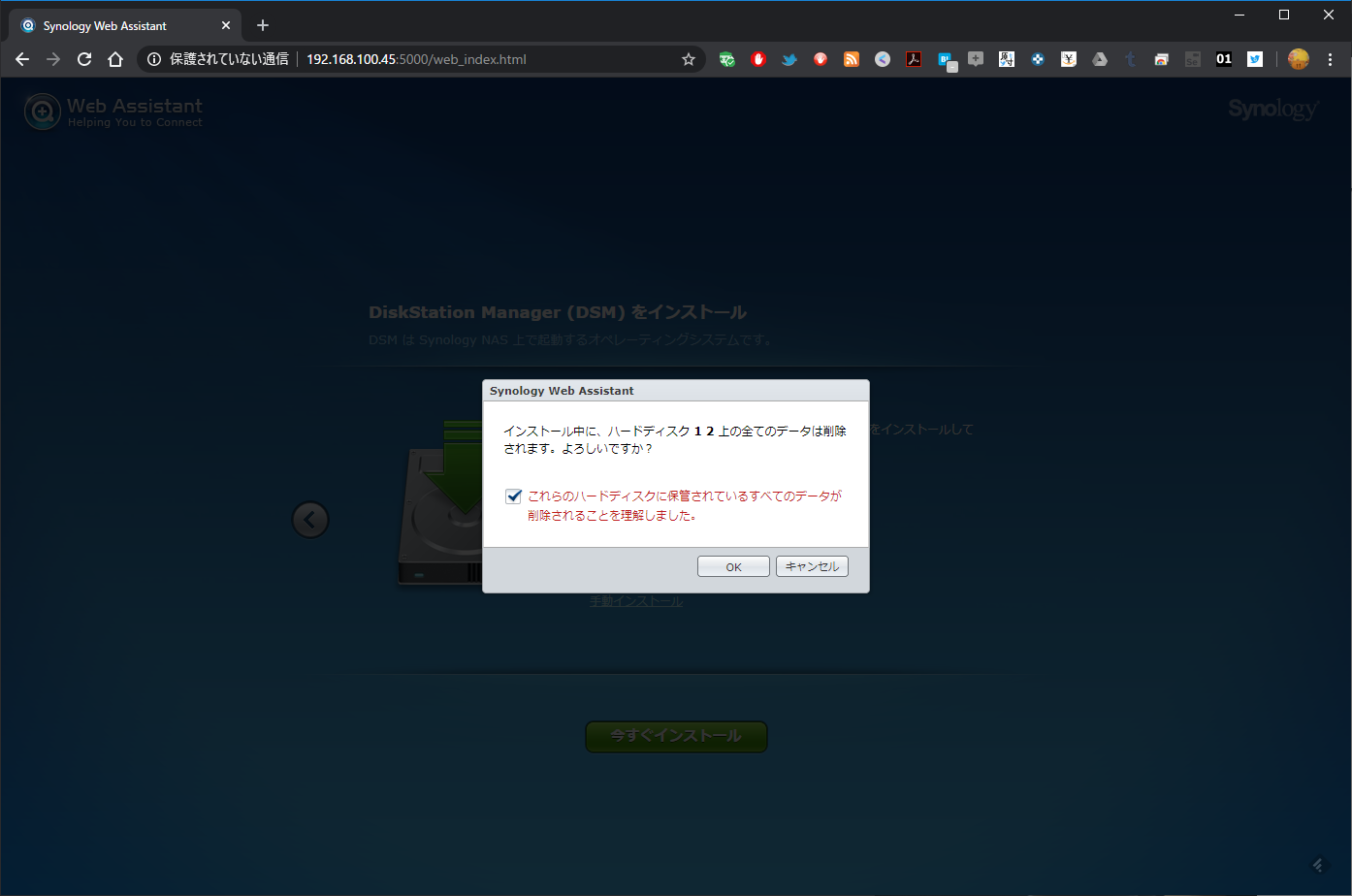
HDDの組み込み時にも書いた通り、組み込んだHDDは初期化されます。
筆者のように「元々使っていたHDD」を使う場合、この画面から先で初期化されてしまうため「あのデータの移動を忘れていた」なんて場合は要注意。
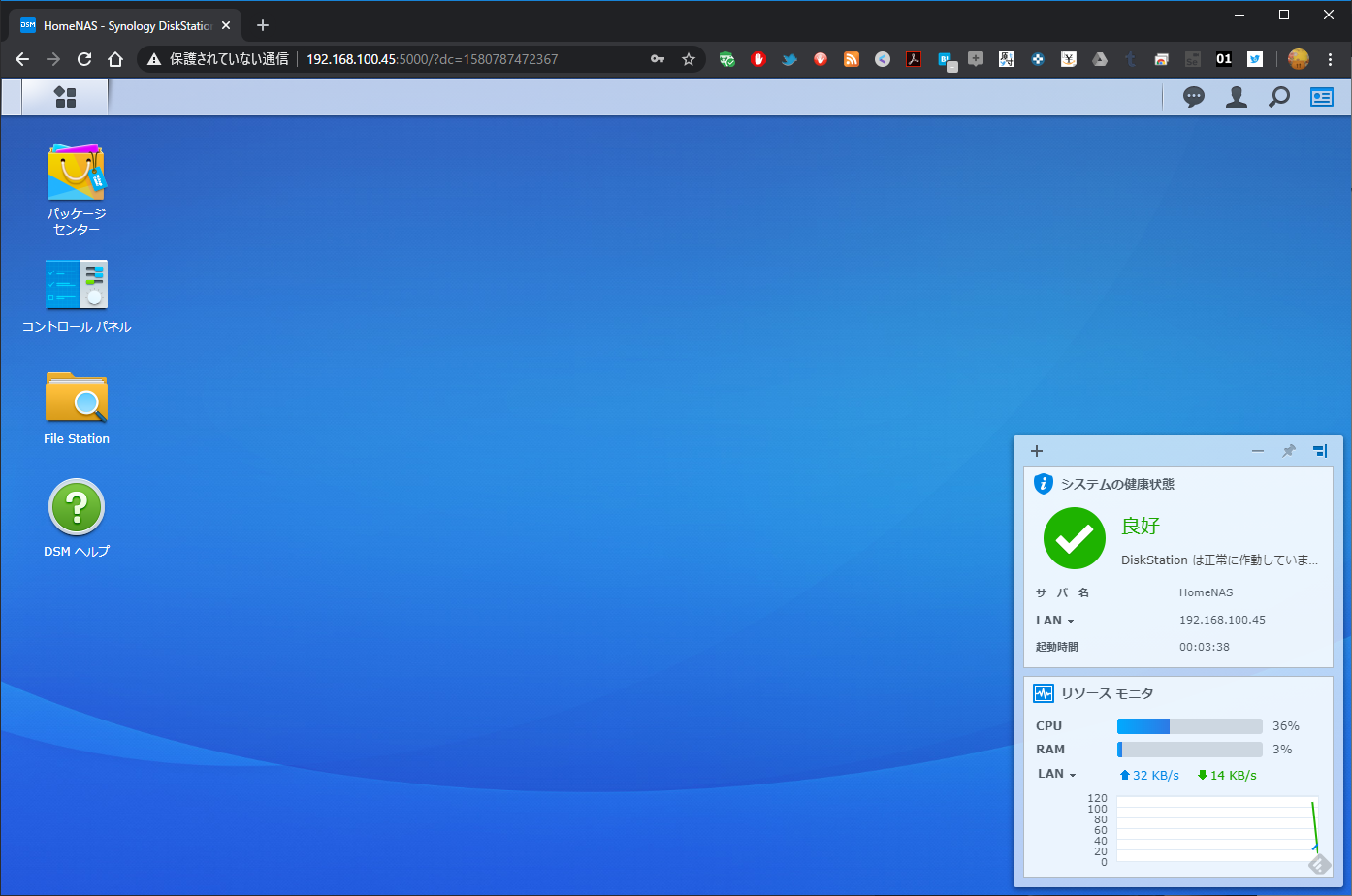
一通り必要事項の入力などを終えると約10分ほどでデスクトップ画面が表示されます。
Synology製NASの独自OS「DSM」のデスクトップ画面ですね。PCライクに使えますので、初めてのNASという人も割と気軽に操作できます。
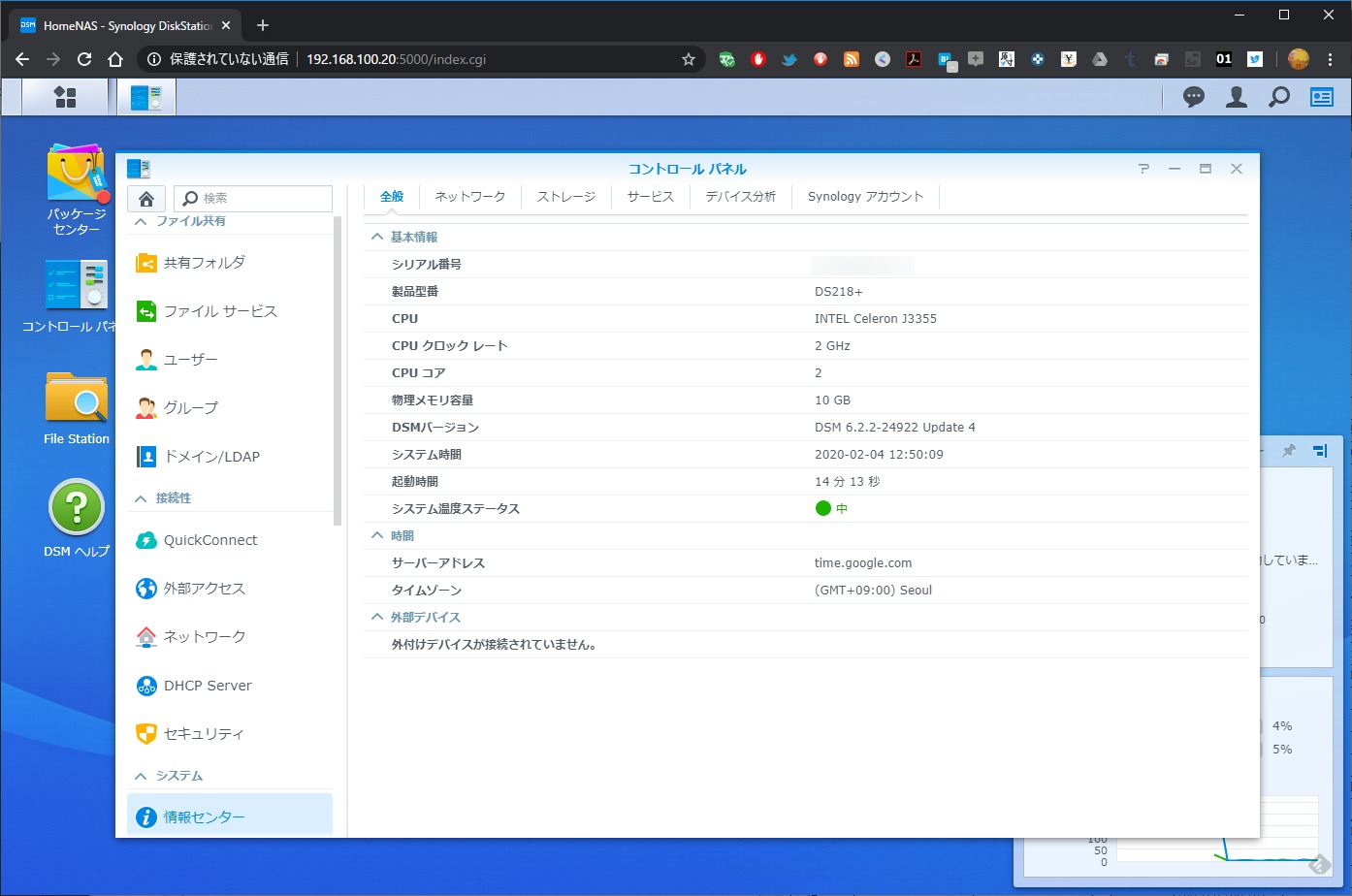
セットアップ完了後、システム情報を表示するとメモリも無事に10GBで認識されていることが確認できました。
「自己責任」での増設なのでココだけがセットアップ完了まで唯一ドキドキしていた部分だったり。
DS218+の転送速度
なんとなく先入観として「NASは便利だけどデータ転送が遅い」と思いがち。
それこそSSD全盛期の現代で低速なHDDに、それもネットワーク越にアクセスするのだから遅いのは当然なんですが、それにしても遅すぎない?と使ってみたらイライラしたような話はよく聞きます。
筆者も過去に使っていたNASはあまりの転送の遅さにストレスを感じ、結局使わなくなったという経験があります。
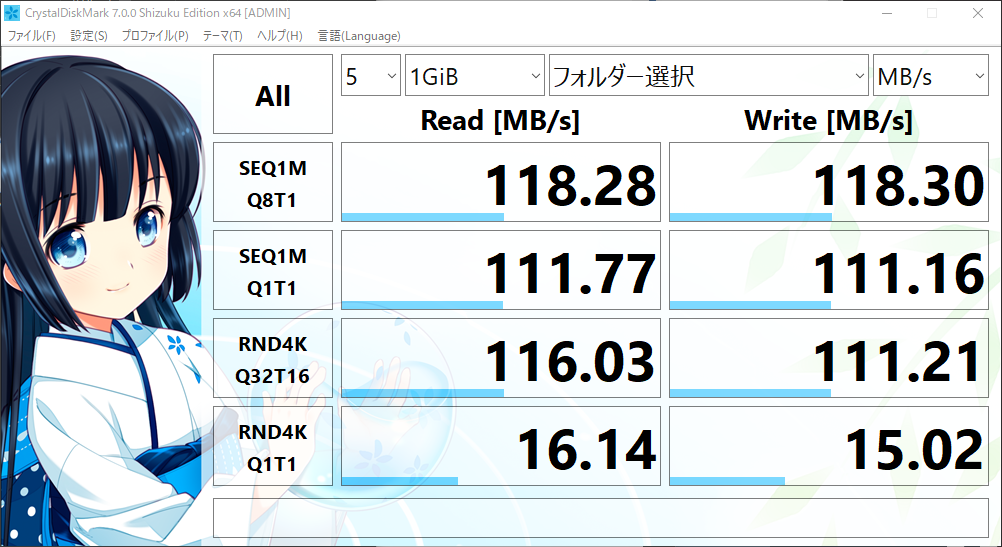
なので定番のCrystalDiskMarkで読み書き速度をテスト。
メーカー公称が112MB/sで、ベンチマーク結果は118MB/sなので「仕様通り」の速度が出ています。
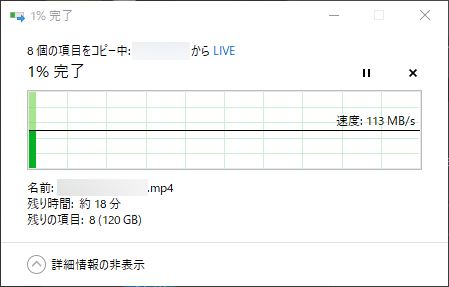
あまりアテにならないWindowsのエクスプローラーの転送速度・時間の表示ですが、こちらも113MB/sの表示です。
少し遅めに見積もって、80MB/s~100MB/sで転送できるとします。その状況でフルHD解像度、30分尺でエンコード形式がH.264の動画のファイルサイズが300MBと仮定すると1本あたり3秒、多少遅く見積もっても5秒くらいで転送できます。
流石にHDDいっぱいに入っていた動画をNASに転送するのにはそれなりの時間がかかりましたが、今後追加になる動画を転送する限りはそこまでストレスにならないかな、と。
「もっと遅いんだろうな」と思いつつ利便性のためなら割り切ろうと考え導入しただけに、これだけ転送が速いのには驚きましたし、これだけ速度が出るなら実用性は十分に高いと言えます。
追記: DS218+と液晶テレビ等での動画視聴について
「動画視聴環境作り」と言いつつ、肝心の視聴部分について書いてなかったので。
正直これに関しては「DS218+をセットアップ、後は動画データを入れたらそのままテレビで見られる」というくらいにシンプルなので書くネタがありません。
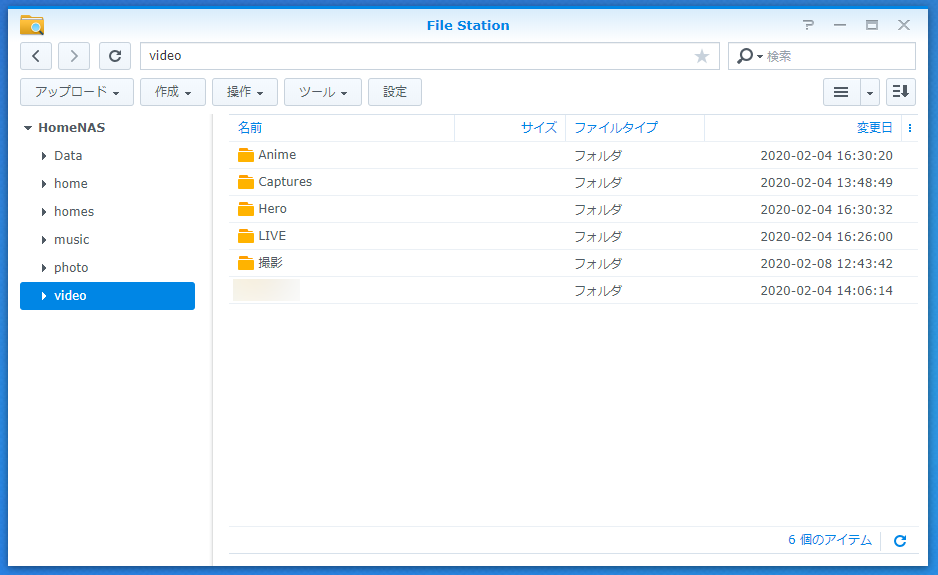
ただ、それでも注意点を挙げるとすれば動画データの保存先でしょうか。
DS218+…というより、SynologyのNASは初期状態で「video」というディレクトリが作成されます。
同様に「photo」「music」というディレクトリもあります。
このディレクトリがDLNAで、テレビなど対応機器で再生される動画の保存先となるため「home/$user/video」といった「自分のディレクトリ以下」に動画を入れてしまうと再生できません。
もちろん、設定を改めれば再生できますが、なるべくシンプルに使おうと考えている場合は最初のデータ転送時に注意を。
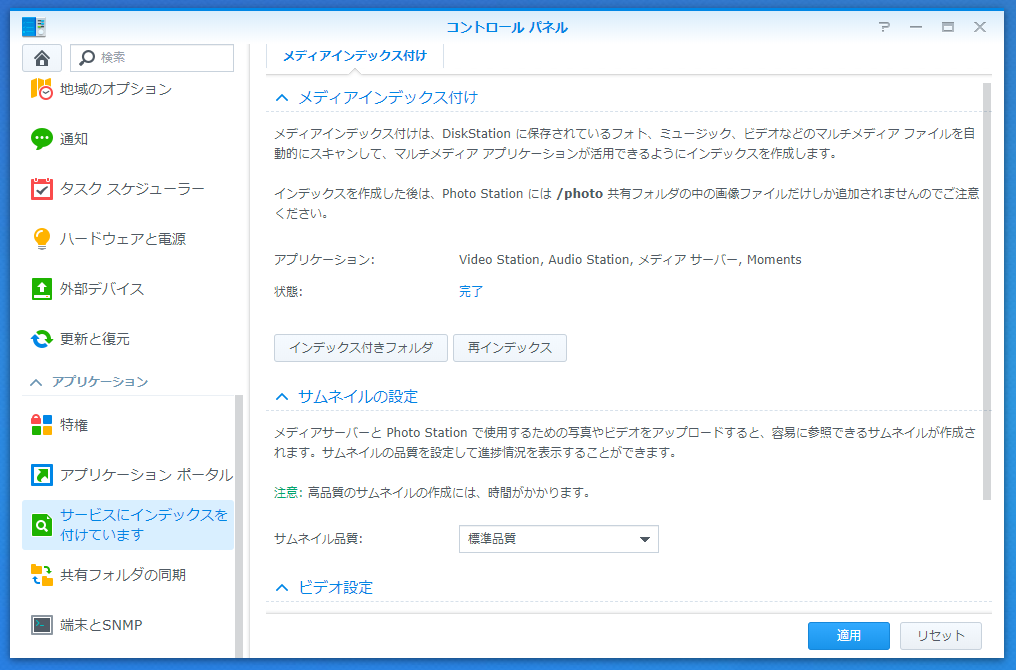
また、動画保存先など「NAS内外のアプリから”ファイル一覧を閲覧する”」操作に対して、作成済みのインデックスを参照するようにもなっています。
動画を追加したりディレクトリの名称変更や親子関係を変えた場合、コントロールパネルから再インデックスさせないと追加したファイルが一覧に出てこないことがある点には注意が必要です。
というより、自分がハマった。
PCに保存した写真や動画を「溜めておく」だけでなく「視聴する」のなら、NASを使って各部屋のテレビやタブレットで気軽に視聴できるようにするのはかなり便利。
我が家の話になりますが、娘が小学校の授業で「小さい頃にどんなことがあったか」を親に聞いたりしてまとめる課題があり、PCでの作業を一旦すべて閉じ、写真や動画をPCで再生しながら色々話すのはちょっと大変でした。
また、家族からも「3歳のお遊戯会が可愛かったから久々に見たい」といったリクエストは年に何度かあります。
これにも予め焼いてあるDVD-Rを探して渡して…というのも面倒ですし、かといっていくら自宅内だからといってLINEなどで動画を送るのも手間というか、そもそもこの解像度・この尺の動画送れるのか?という感じにもなるので「テレビで見られるから勝手に見て」とできるのは、結構便利です。
もちろん、転送速度が意外に高速だったのでデスクトップPCとノートPCのように複数台のPCのデータ共有にも便利。
わざわざデスクトップPCに共有フォルダを作って……というのも結構面倒なんですよね。
そんな感じで、我が家としては思い切って今更ながら、久々に導入したNASがスゴい便利で気に入っているというお話でした。
SynologyのNASはスマホ向けの便利なアプリも多いため、そのへんの話はまた追い追い。