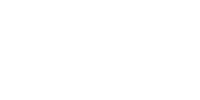昨年、えいやで普段使いのキーボード配列を長年使ってきたUS配列からJIS配列に変更しましたが、予備機として残しているThinkPad X13 Gen 2のキーボードは、それまで使っていたUS配列のままです。
ThinkPadはノートPCの中でもキーボード交換が容易なモデルが多く、ThinkPad X13 Gen 2も10分もあれば交換できるため、重い腰をあげて交換しました。
難しいこことはないですし、交換手順は公式の保守マニュアルなども充実していますが、ざっくり手順を書き残しておきます。
ThinkPad X13 Gen 2のキーボード交換手順
最近のThinkPadはバッテリー内蔵なので、最初にUEFIからバッテリーを無効化します。
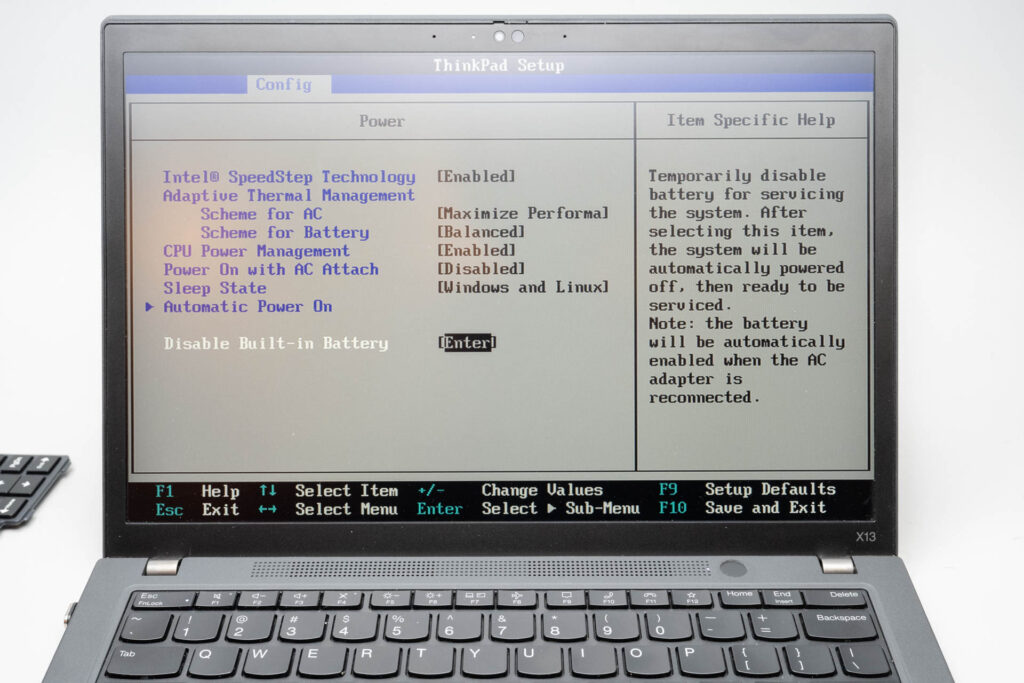
だいたいの人はWindows 11を実行させていると思うので「設定→システム→回復→PCの起動をカスタマイズする」と進んで、UEFI画面に入ればこの画面に辿り着けます。
UEFI画面では「Config→Power」と進むと「Disable Built-in Battery」が見つかると思うので、これを選んでEnterを押せば、内蔵バッテリーが無効化され電源がシャットダウンされます。
なお、この作業を行うときはACアダプタは取り外しておきましょう。
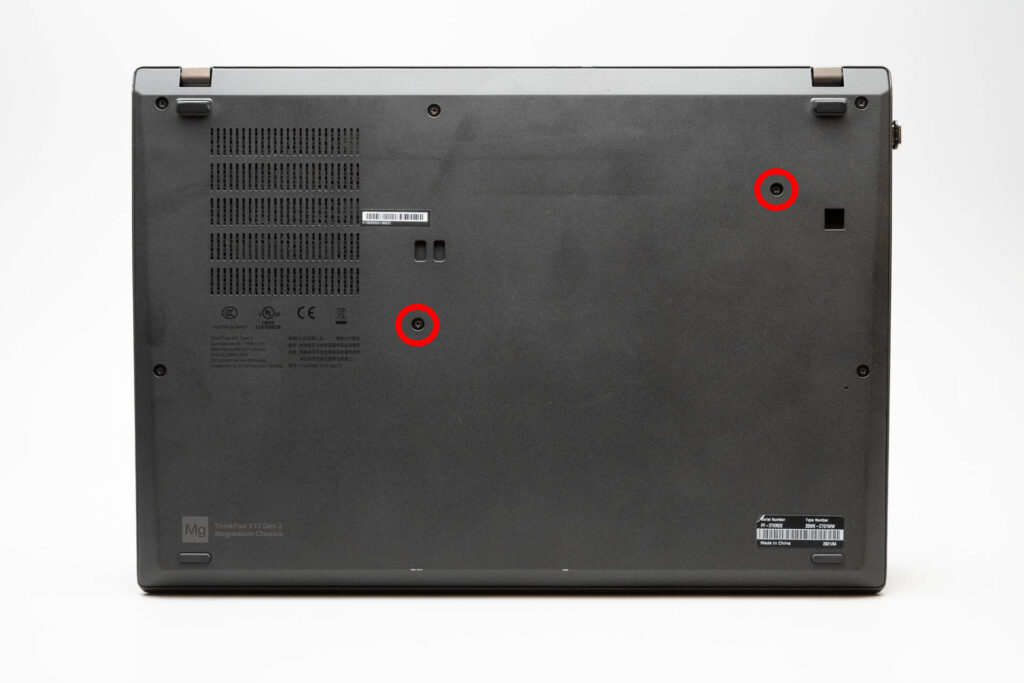
内蔵バッテリーをオフにしたら次は分解です。
といってもバラバラにする必要はなく、ボトムカバー側の赤い丸で囲ったネジを2本緩めるだけ。ネジはボトムカバーから脱落しない作りになっているので、しっかり緩めた後にネジが抜けなくても問題ありません。(むしろ抜ける方が問題)
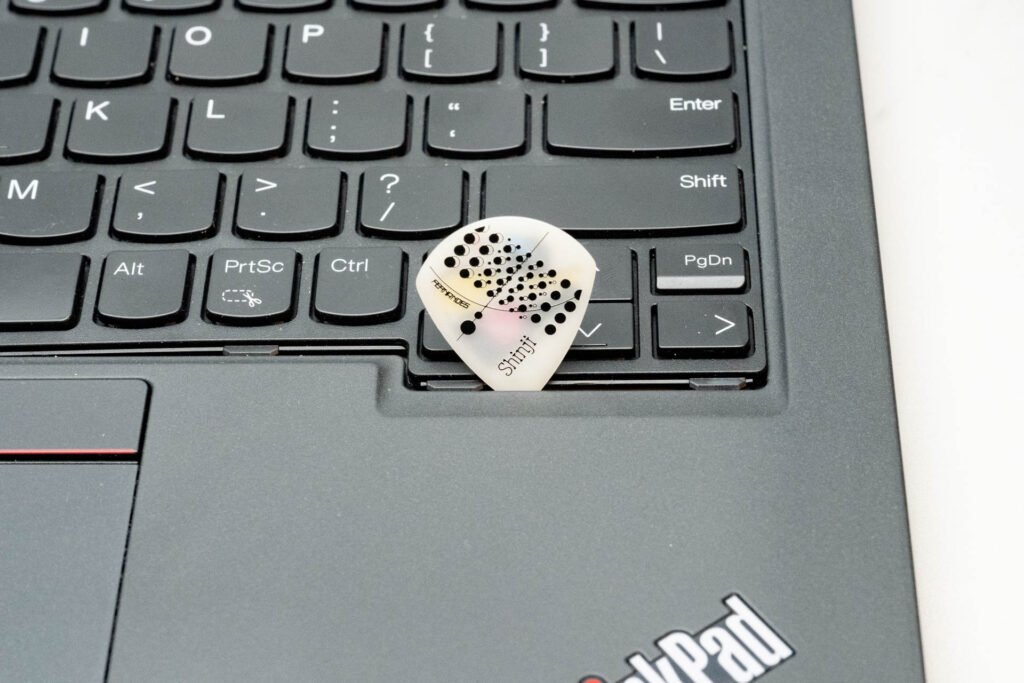
続いて本体を開き、キーボードの手前側にピックなどを差しこんでいきます。
マイナスドライバーだと筐体を傷つけたりするので、ピックがなければ爪楊枝とかでもいいかも。
細いものを差しこんで、ヒンジ側にキーボードを寄せるイメージで動かしていくと簡単にはずれます。
また手前側のツメを全部外した後は、キーボードの下にピックを差し込み、少し浮かせて手前側に引き出すと、キーボードユニットがぬるっと外れます。

外れたキーボードユニットはフレキケーブル2本でロジックボードと接続されているので、そのまま上に引き上げてしまうと断線・コネクタの破損に繋がります。なので、手前に向けてゆっくり裏返して置いてやります。

フレキケーブルの接続部分ですが、ここも大して難しいことはなく、コネクタロックを上に引き上げ、フレキケーブルを手前にスライドさせれば簡単に抜くことができます。
ここまで作業を終えたら、新しいキーボードをここまでの手順の逆順で取り付けていくだけです。
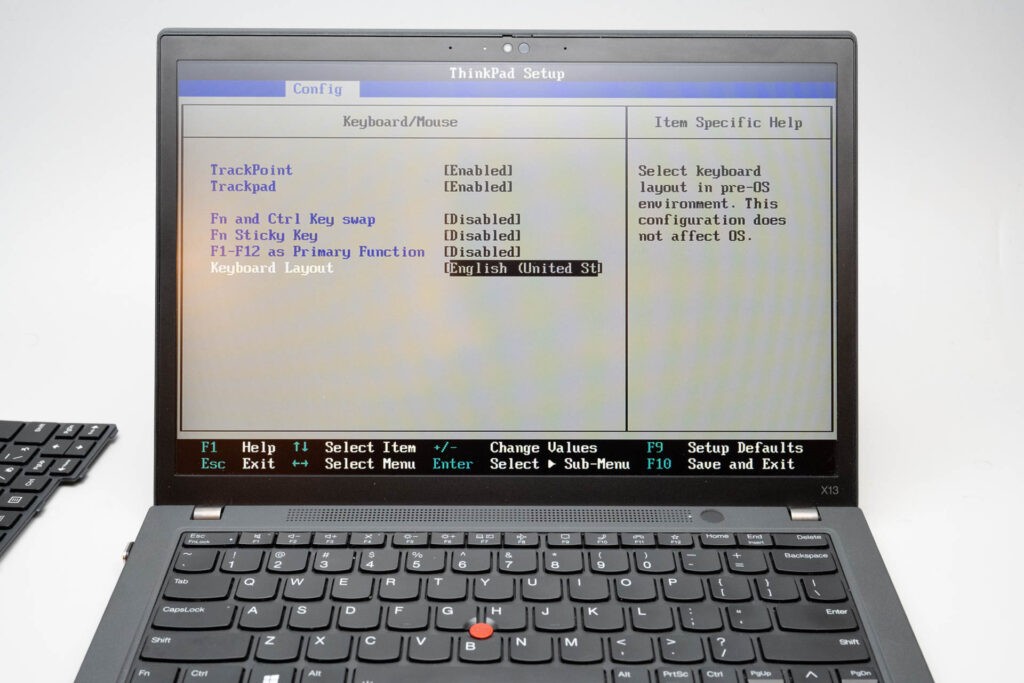
キーボードの取付を終えたら、再度UEFIを開いて「Config→Keyboard/Mouse」と進み、「Keyboard Layout」をEnglish(United States)からJapaneseに変更します。
この作業自体はキーボード交換前に行ってもOK。要するに「キーボード配列を変更したら、UEFIのキーボード配列設定も変更しておけ」というだけのことです。
交換用キーボードはだいたい3,000~6,000円くらい
すっかりコストの話を忘れていましたが、ThinkPadの交換用キーボードはだいたい3,000~6,000円くらいでAmazonなどのECサイトで購入できます。
「本当に純正品か?」「本当にこれ新品か?」みたいなものが届くこともありますが、とりあえず使えればOKの気持ちでいるなら気にしないでいいでしょう。
なおThinkPad X13 Gen 2に限れば、ボディカラーにグレー(シルバー)の設定があった関係で、純正でも黒ではなくグレーのキーボードパーツも出回っています。販売サイトによってはカラーの選択肢が設けられていることもあるので、そのあたりも気にしてポチらないと、届いたキーボードが本体カラーとチグハグになってしまい、ちょっと悲しい気持ちになるかもしれません。ご注意を。