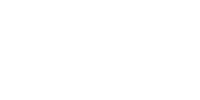先日到着したThinkPad X13 Gen2のSSDを交換しました。
外観レビューの記事に購入した構成を書いている通り、今回は購入時の価格を抑えるためにCTOメニューでストレージを最安の「128GB ソリッドステートドライブ (M.2 2280, PCIe-NVMe) OPAL対応」を選択しました。
2021年4月30日現在、ThinkPad X13 Gen2の購入時に選択できるSSDの容量は128GB/256GB/512GB/1TB/2TBの5つ。
例えば最小の128GBから512GBのSSDへ変更を行うと4万円弱価格が変わってきます。
これを「自分でSSDを交換」とした場合、用意するSSDの性能にもよりますが、ThinkPad X13 Gen2が対応する最も速い「PCI-Express 4.0・NVMe M.2」かつ「500GB」なら1.5万円ほどで購入することが可能です。
実際に使うとなると128GBでは足りず256GBでも心許なく。せめて500GB~1TBは欲しいので、今回はX13 Gen2の到着前に「Samsung 980 PRO 500GB」を用意しSSDを交換しました。
SSD交換そのものはかなり簡単です。X13 Gen2を今後購入する人、または購入後にSSDの容量が不足した人は以下に手順をまとめましたので参考に交換してみるといいでしょう。
ThinkPad X13 Gen2のSSD交換手順
面倒なので今回は「既存のSSDからのデータ移行」などは割愛。
というのも、届いたX13 Gen2の初回起動前にSSDを交換しているのでデータ移行など今回行っていません。
手順1 ボトムカバーを外す

ThinkPad X13 Gen2のSSD交換ですが、最初に本体のボトムカバー(裏蓋)を外します。
ボトムカバーは7本のネジとツメで固定されています。ネジは適当なプラスドライバーで緩めるだけ。
ネジを緩めた後は奥から手前(写真の上から下)へ向かってボトムカバーを持ち上げていけば外せます。
手順2 SSDを外す

ボトムカバーを外すとThinkPad X13 Gen2の内部へアクセスできます。
今回交換するSSDは赤枠で囲われたパーツです。余談ですが、内蔵バッテリーなどもボトムカバーを外せば簡単に交換できるので将来的にバッテリーが劣化してきた際はユーザー自身で交換することも可能です。

SSDはプラスネジ1本で留まってます。
写真の赤丸で囲ったネジを緩め外した後、SSDをネジで留まって側から少し持ち上げ、ネジで留まっていた側へ向かって水平に引き抜けば取り外せます。
注意点としてSSDを留めていたネジは交換するSSDの取付時にも使いますのでネジ山をなめたり、うっかりどこかに無くしてしまわないようにしましょう。
なお、今回搭載されていたSSDは「Union Memory」の「AM620」というSSDでした。
メーカーサイトに仕様が掲載されていないため適当に検索した結果になりますが、どうもこのSSDの読み書き速度は「読込 1200MB/s」「書込 800MB/s」と今となってはかなり低速なもののようで……。
またサイズについても「2280」を選択しているにも関わらず「2242」と短いサイズでした。
手順3 新しいSSDを取り付ける

新しいSSDの取付方法はシンプル。取外しの逆をすればいいだけですね。
SSDをコネクタ部分にぐっと奥まで差し込んだ後ネジで固定するだけ。SSDのお尻の部分の切り欠けがネジ台の形状に合うよう作られているので、ここをピッタリ合った状態にしてからネジ留めすればOKです。
手順4 OSを再インストールする
交換したSSDは中身が空っぽです。
このまま起動してもWindowsは立ち上がってこないのでOSの再インストールが必要です。
Lenovoの場合、OSの再インストールには「Lenovo デジタル・ダウンロード・リカバリー・サービス(以下、DDRS)」を利用し、再インストール用メディアを作成するのが一番簡単です。
DDRSの使い方についてはLenovoのページを見て、その手順通りに行えばOK。
再インストール用のメディアはUSBフラッシュメモリで、容量は16GB以上のものを用意する必要があります。
1,000円以下で知名度のあるメーカーのものがAmazon等で購入できますので、適当に買っておきましょう。
またDDRSで再インストール用メディアを作成するのは、リカバリーしたいThinkPad上以外、つまり他のWindows PCでも行えます。
今回であればThinkPad X13 Gen2が唯一持っているPCならSSDを交換する前にThinkPad X13 Gen2上でDDRSで再インストール用メディアを作成しましょう。
ThinkPad X13 Gen2以外のWindows PCを持っている場合は、SSDの交換作業と並行して別のPCで再インストール用メディアを作成すると時短になります。
交換したSSDの速度を確認
ThinkPad X13 Gen2に搭載されたCPU「第11世代 Core iシリーズ」は現時点で最速の「PCI-Express 4.0」に対応したSSDをフルスピードで利用できます。
今回交換したSSD「Samsung 980 PRO」も最速のPCI-Express 4.0に対応したSSDで、500GBモデルはスペック値で読込が6900MB/s、書込が5000MB/sと非常に高速なものになっています。
そこで今回、SSD交換の締めくくりとして交換したSSDの読み書き速度をThinkPad X13 Gen2で計測しました。
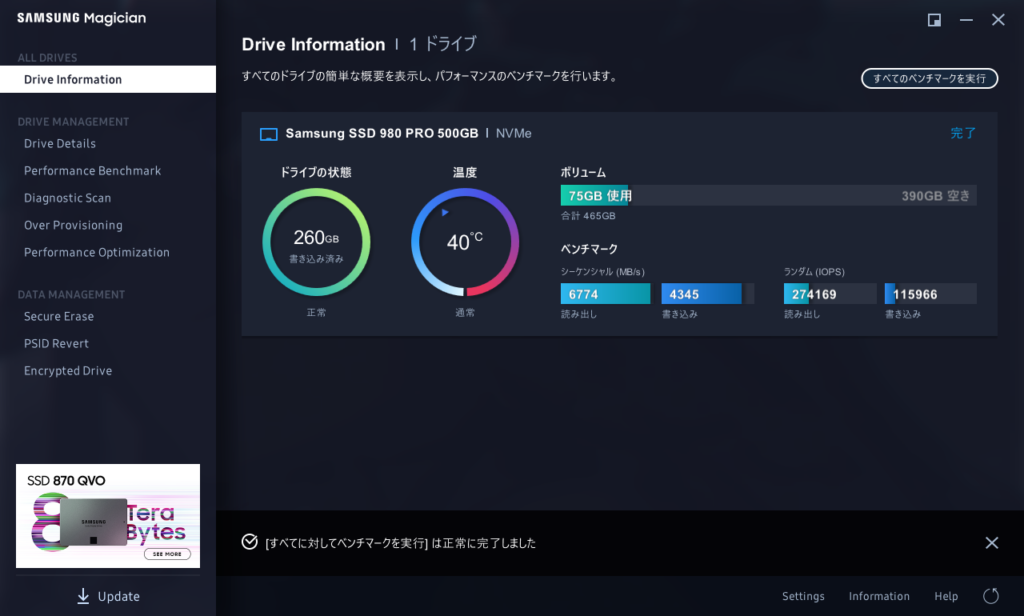
SamsungのSSDの純正ユーティリティ「SAMSUNG Magician」にベンチマーク機能があるため、まずはこちらで計測。
読込で6774MB/s、書込で4345MB/sとスペック値に程近い速度が出ていることが確認できました。

続いてストレージのベンチマークソフトの定番「CrystalDiskMark」で計測。
こちらでも読込で6774MB/s、書込で4746MB/sとSAMSUNG Magicianと近しい計測結果になりました。
流石にこれだけ速いともう何も文句はないというか、これだけの速度はいるのか?という疑問もありますが、モバイルノートに求められる性能の中では十分に「最高峰」の内容・仕様になったので、これで十分じゃないかなと。
結構「休止状態」を利用するため、ストレージ速度が速ければ休止状態に入るのも、休止状態から復帰するのも速くなるため、そこのストレスが減ったと考えればいいでしょう。
PCの使い方も購入時と購入後に時間が経ってからでは変わってきますので、そのときにユーザーでアップグレードを行う幅がいくらか残されているかも重要なポイント。
以前のようにメモリの交換やCPUの交換はできませんが、ThinkPadはSSDが容易に交換できる点もユーザーとして支持している理由のひとつです。
(交換しようと思えばSSDだけでなく、バッテリーやWi-FiやWWANのモジュールなども交換可能)
筆者としてはThinkPad X13 Gen2に求めている性能や仕様は購入時に選んだものとSSDの交換で満たした状態になりましたので、また3~4年は外出時の相棒として頑張ってもらいます。
▼ ThinkPad X13 Gen2のモデル詳細・注文は以下から。109,824円~で販売中。
ThinkPad X13 Gen 2 | コンパクトな薄型軽量モバイルPC | レノボジャパン
▼ 今回交換用に購入したSSD