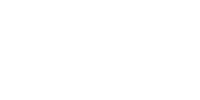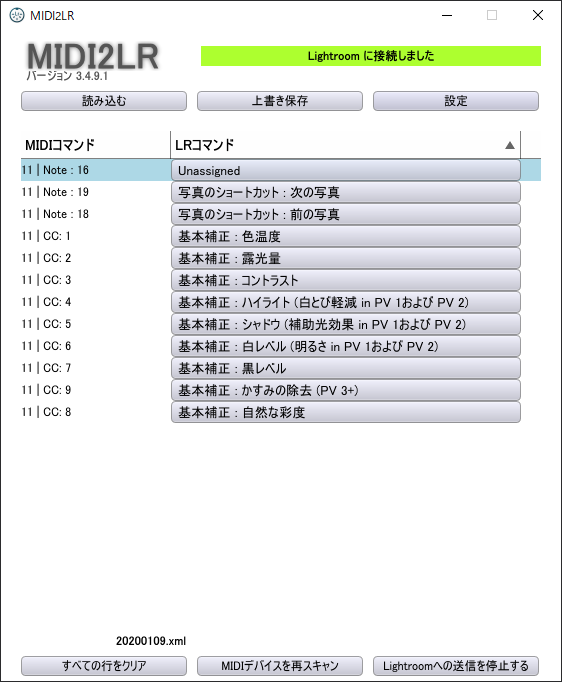そろそろ2020年の「my new gear」を紹介しようと思いつつ、2019年から使っていて便利なものを紹介し忘れていたので書いておきます。
万人受けするベストバイガジェットではないのですが、ハマる人にはハマったらベストバイのMIDIコントローラー「BEHRINGER X TOUCH mini」です。
「曲でも作るの?」と思っちゃいますが、これ、Lightroom Classicで写真現像するときにも便利に使えます。
見ての通りノブがあるのでコレを回して各パラメーターを操作したり、ボタンを押して特定のフィルターをセットする、なんて使い方ができます。
Lightroom ClassicやPhotoShopでのこうした一連の操作を簡単にしたいという需要はちゃんとこの世に存在していて、そのためのコントローラー「Loupedeck」なんてものが売られています。しかし用途の通り「専用品」なので結構高いんですよね。現行のLoupedeck+だと、Amazon価格でざっくり3.5万円です。
[wpap service=”with” type=”detail” id=”B07C2X4R9M” title=”Loupedeck Plus写真編集コンソール(Adobe Lightroom Classic, Photoshop CC, Camera Raw, After Effects, …”]
これが適当なMIDIコントローラーを使った場合は数千円。今回購入したBEHRINGER X TOUCH miniだと7,000円で購入可能です。安い!!
[wpap service=”with” type=”detail” id=”B012CSKTYY” title=”ベリンガー USBコントローラー X-TOUCH MINI”]
安いんですが、ただ買ってそのままPCに繋いでもLightroomでは利用できません。
ちょっとだけ設定する必要があるので、今回は自分のための覚書を兼ね手順をご紹介。
MIDIコントローラーをLightroom Classicで使う
いくつかのソフトウェアのダウンロードとインストール、そして設定が必要です。
設定した環境
筆者の環境は以下の通り。
Windows 10 Pro 1909
Lightroom Classic 9.1(Adobe CS版)
Lightroomはバージョン表記で「7.1以上」なら問題なく動くようです。
注意点としてモバイルOSらとUIを統一した「Lightroom」には非対応なこと。LightroomはAdobe Creative Cloudユーザーでなければ利用できませんし、Adobe Creative CloudユーザーはLightroom ClassicもLightroomもどちらも使えますので問題ないと思いますが。
ダウンロードするもの
MIDIコントローラーをLightroom Classicのコントローラーとして使うのに必要なのは「MIDI2LR」だけ。
ダウンロードはgithubのDownloadページから。Windows・macOS、どちらもインストーラーが用意されています。
選んだMIDIコントローラーによってはドライバーソフトウェアのインストールが必要になるかもしれませんが、Windows 10以上であれば基本的に繋げば使えます。
インストール
インストール手順も簡単です。
1) MIDIコントローラーをPCに接続する
2) MIDI2LRをインストールする
基本的にはこれだけで動作します。
MIDI2LRの設定
Lightroom Classicを立ち上げるとMIDI2LRの設定ウインドウが同時に表示されます。
このウインドウを表示した状態で適当なツマミを回したりボタンを押すとウインドウ内に「MIDIコマンド」として、今操作したものが追加されていきますので、その横の「LRコマンド」のプルダウンから「何を操作したいか」を選べばOKです。
繋いだMIDIコントローラーにもよりますが、左上や右下などから「ツマミを回す/ボタンを押す」→「操作したい内容を設定」と、1つずつ順番に割り当てしていくのがわかりやすくてオススメ。
一通り設定し終えたら「上書き保存」で設定した内容を保存しておきましょう。
実際に動作させる
ツマミをまわしてホワイトバランスを変更→明るさを変更する様子を動画で撮ってみました。
ホワイトバランスの変更がちょっとわかりづらかったので、慌てて明るさの変更をしてみたのはここだけの話。
PCに慣れているかにもよりますが、ここまでの設定・動作にかかった時間は約10分程度。
「MIDIコントローラーをLightroom Classicで使う」と正攻法ではない使い方は難しそうに思えますがかなり簡単です。
もっと高度な設定など
MIDIコントローラー+MIDI2LR+Lightroom Classicの組み合わせですが、それこそ「知る人ぞ知る使い方」なので色々なMIDIコントローラーと設定で、人によって便利な使い方を書いている記事が見つかります。
例えばGoogleグループにはMIDI2LRのグループがあって、ここを眺めているだけでも結構楽しいです。
また、英語ですが海外のフォトグラファー・DAN MARKER-MOORE氏の記事は導入手順や設定方法がよくまとまっていていい感じ。動画もあるため、見様見真似で設定を真似てみるのもいいかもしれません。

色々なMIDIコントローラーに対応した設定ファイルを公開しているユーザーも多いので、自分の用意したMIDIコントローラーの他人の設定ファイルを元にカスタマイズしていくのもオススメです。
ショートカットキーを覚えてしまえばLightroom Classicでの現像作業もそんなに苦ではないんですが、一度MIDIコントローラーでの作業に慣れてしまうとショートカットを駆使するよりもサクサク数十~数百枚の現像が行えるのでオススメです。
かなりの枚数を読み込ませて一気に現像したい場合も適当なボタンに対して
・「次へ」「前へ」と写真送りを割当
・「削除」を割当
・「環境設定のコピー」「環境設定の貼り付け」を割当
として、次々に写真を送りながら、1枚目でツマミをまわして設定した値を貼り付けたり、没写真は削除したりをパパっと行えるのはかなり便利。
撮るだけ撮って記事を書かないは僕の悪いくせで、その多くの理由が「現像かったるい」だったので、これで本当に少しずつですが更新頻度があがるはず(あがったはず)
もちろん、じっくり現像をする際に小さなスライダーをマウスでドラッグして動かして…とするのは面倒ですから、ツマミをちまちままわして操作できるのはなかなかに快感でオススメです。
[wpap service=”with” type=”detail” id=”B012CSKTYY” title=”ベリンガー USBコントローラー X-TOUCH MINI”]