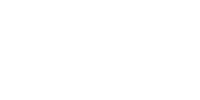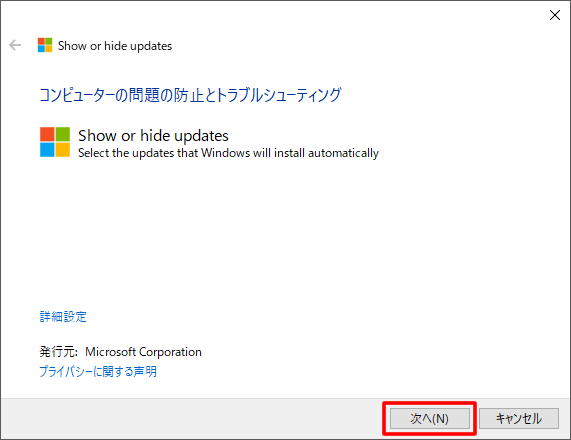
先日ご紹介した通り、Windows 10の大型アップデート「April Update 2018」を適用した環境で、一部のデバイスが認識されない等の不具合に遭遇しています。

こうしたトラブルが起きている状況で
1) April Update 2018を適用する
2) 不具合に遭遇する
3) 以前のバージョンにロールバックする
4) またApril Update 2018が降ってくる
を延々とループするのも中々にストレスなので、いっそのこと「April Update 2018、降ってこないようにしちゃえばええやん」と思い立ってので手順をご紹介(将来的なアップデートでまた使うかもなので覚書)
手順1.既に降ってきたApril Update 2018を消す
バックグランドで降ってきたApril Update 2018を適用させないための前準備として、コマンドプロンプトで以下のコマンドを実行することでダウンロードされたApril Update 2018を削除することが可能です。
既に再起動を促されている場合は、ちょっと面倒ですが一度再起動・適用した後に以前のバージョンへロールバックさせ、以下のコマンドをコマンドプロンプトで入力しましょう。
なお、コマンドプロンプトはスタートメニューのプログラム一覧から
・Windows システムツール
・コマンドプロンプト
・コマンドプロンプトを右クリック「管理者として実行」
で立ち上げる必要があります。
net stop usosvc net stop dosvc net stop wuauserv net stop cryptSvc net stop bits net stop msiserver ren %systemroot%\SoftwareDistribution SoftwareDistribution.old ren %systemroot%\System32\catroot2 catroot2.old del "%ALLUSERSPROFILE%\Microsoft\Network\Downloader\qmgr0.dat" del "%ALLUSERSPROFILE%\Microsoft\Network\Downloader\qmgr1.dat" net start msiserver net start bits net start cryptSvc net start wuauserv net start dosvc net start usosvc
上記のコマンドを叩くと、環境次第では「そんなファイルねーぞ」や「そのサービスもう止まってる・立ち上がってるぞ」といったメッセージが表示されることがありますが、メッセージは無視して最後まで一行ずつ実行すればOKです。
これでダウンロードされたApril Update 2018のファイルは削除されます。
注意点としては、これまでにWindows Updateでインストールされたファイルの履歴もごっそり消えてしまうこと。普通の人なら気になる部分ではないはずなので、今回は良しとします。
手順2.指定したアップデートのダウンロードを拒否する
手順1はあくまでも
・一時的にWindows Updateを止める
・ダウンロード済のApril Update 2018を削除する
という作業で、最終的にはWindows Updateは再度利用できる状態に戻していますし、戻している以上はしばらくすればApril Update 2018が再度ダウンロードされてしまうため、応急処置としては不十分です。
そこで、マイクロソフトで配布されている「 「更新プログラムの表示または非表示」トラブルシューティング ツール パッケージ」を利用し、April Update 2018のダウンロード自体を行えないように設定を変更します。
ツールのダウンロードは、以下から。特にお金がかかったりするものではありません。ご安心を。
ダウンロードしたファイルは見慣れない拡張子の実行ファイルですが、Windows向けの管理ツールとして公式に配布されているものなのでご安心を。
ダウンロードしたファイルをダブルクリックして開いた後は、以下の手順でApril Update 2018のダウンロードを一時的に拒否できます。
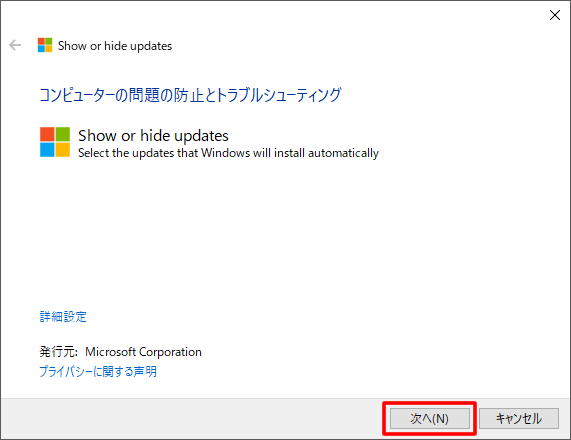
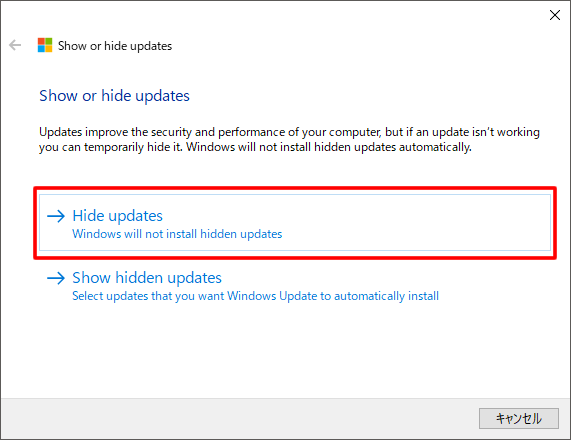
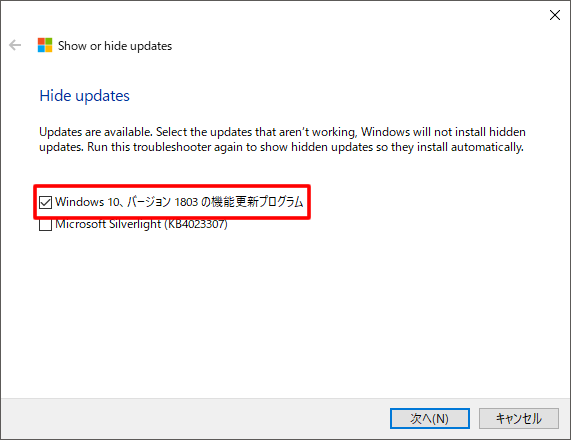
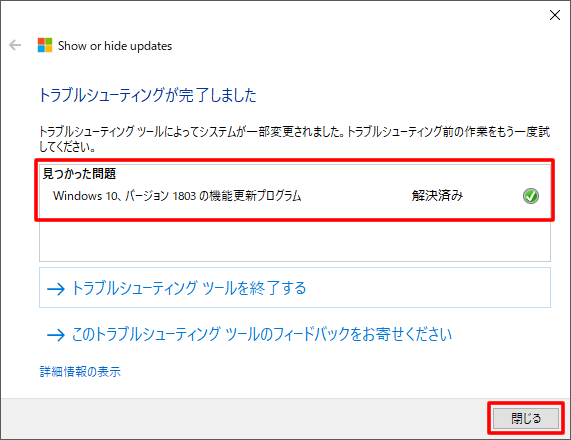
ツールの表示が一部英語のためとっつきづらく感じますが、非表示=Hideといった簡単な英語がほとんどですから、英語が苦手な人でも問題なく操作できるはずです。
スクリーンショットの赤枠内をそのまま選び進んでいくと「Windows 10、バージョン1803の機能更新プログラム」が出てきますので、これにチェックを入れましょう。こいつがApril Update 2018です。
その後の操作もスクリーンショットの通り。
注意点としては、これでApril Update 2018のインストールを非表示・無効化にした場合、今後の各種アップデートが受け取れなくなることです。
不具合に遭遇している場合、上記設定は「一時的なもの」と考え、時期を見て再度有効化、バージョンアップを行う必要があります。
とりあえず、今時点でApril Update 2018を適用して大きな不具合に悩まされている人は一度お試しあれ。
落ち着くまでの間、毎日のように再起動要求に悩まされないだけでもストレスから解放されてPC作業が幾分楽になるはずです。
理想としては一般家庭にもWindows Serverを導入、WUSUでアップデート管理できれば…なんですが、そうもいきませんので、April Update 2018に困っている人がノーコストで暫定対応するなら、この方法がベスト。