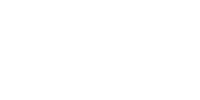ASUS製の2in1 PC、Transbook T90Chiを使い始めて約1ヶ月が経過しました。
液晶部分は2014年に“艦これPC”としてバカ売れしたWindowsタブレットとして独立し、専用のBluetooth接続のキーボードが付属するのが本機のポイント。組み合わせることでクラムシェル型のノートPCのように扱えるため、外出先に持ち出せる軽量PCとして、また実売価格が3万円程度とかなり安価になっているため売れ筋のモデルとなっています。
基本スペックをおさらい
| OS | Windows 10 Home |
| CPU | Intel Atom Z3775(Bay Trail Refresh) |
| メモリ | 2GB(DDR3-1066) |
| ストレージ | 64GB eMMC |
| 画面サイズ | 8.9インチ |
| 画面解像度 | 1280×800 |
| 重量 | タブレット部分(本体)…400g キーボード部分…350g |
冒頭で述べた通り、その他のWindows搭載のタブレットと同等スペックです。
2015年モデルとだけあって、CPUはBay Trail Refreshとなっているのが違いでしょうか。もちろん、イマドキ店頭に並んでいるのを買おうと思えばコレになるんですが、本当に僅かに、2013年冬モデルとかから比べるとスペックアップはしています。
また、タブレット単体として考えると軽量とは言えない重量ですが、キーボード部分も合計してクラムシェルノートPCだと考えれば約750gというのはかなり軽量です。
どこにでも持ち出したくなる小ささは最高

本体サイズがとても小さく、あちこちのサイトでも言われる通り「VAIO typeP」のように持ち運んで使えます。
実際筆者もVAIO typePと一緒に購入したPORTERのショルダーバッグに放り込んで持ち歩いており、モバイラー的にはぐっとくる一台であることは間違いありません。
参考: VAIO typeP専用の“PORTER限定バッグ”販売開始! | ソニーが基本的に好き。|スマホタブレットからカメラまで情報満載
この小ささに多くは求めず、用途さえカッチリハマれば最高の一台です。
どんな用途に向いているか
答えはシンプルです。
「メモ帳」
筆者がT90Chiに求めたのはたったのこれだけ。
1kgを切る軽量なノートPCの候補として、例えばApple MacBook、VAIO S11/Pro11などなど、魅力的な製品は他にも山ほどあります。しかし、それらは10万円〜20万円の価格設定となっており筆者の薄給ではポンと買えるようなものではありません。給料あげてくれ〜〜〜〜〜貯蓄崩しながら毎月暮らして仕事ばかり増えるってどんな状況じゃボケ〜〜〜〜!!
メモ帳というのもかなりアバウトですが、出先でこうしたブログの下書きをサクサクと書いてしまうとか、いくらスマホでPCメールが読める時代になったからといって、長文になりそうなとき、添付ファイルがあるようなときには、やはりハードウェアとしてのキーボードがあると効率が全然違います。
これも別エントリーで書きますが、先月中頃に中国まで出張に行った際、合間合間にメールのチェック・返信といった用途をするのに便利でしたし、機内持込制限の厳しいLCCでの移動だったため、この小ささはバックパックに放り込んでも邪魔にならず大活躍でした。
打鍵感はまずまずGoodなキーボード

キーボードの打鍵感は結構良好です。
もちろん、価格相応、またはサイズ相応と割り切る必要はありますが、そこまでおもちゃっぽさはありません。いわゆるタブレット向けの別売りBluetoothキーボードと同等がそれ以上、モバイルノートPCには少し至らないくらいでしょうか。
キー配列も特段おかしなことにはなっていません。サイズの都合上、エンターキー側の一部記号キーが小さくなっていたりはしますが、モバイルPCならよくあることなので目を瞑りましょう。
キーピッチなど慣れは必要ですが、変則なキー配列でもないためブラインドタッチで入力可能です。
出先での写真編集はツライ
忍耐力があればどうぞ、という感じです。
拡張性についてはmicroSDカードスロット(SDXCまで対応なので、筆者の手元では128GBまで動作確認済)、microUSBポートしかありません。出先でそのまま画像を取り込もうと思っても、一般的なデジカメで利用されているSDカードを読み込むには「USB OTGアダプタ」とSDカードリーダーが必要です。
また、そもそもそこまでパワーがあるわけじゃないのでトリミングくらいの作業しかできないと思った方がいいでしょう。
Lightroomで取り込んでRAW現像…というのは難しいですし、本当に撮って出しのJPEGをDropbox等で同期するので十分というのであれば、テキスト書きから画像の埋め込みまで、ブログ記事を一本仕上げるくらいは余裕です。
ポインティングデバイス無しはツライ
元がタブレットなのでタッチパネル操作がメインです。
キーボード側にポインティングデバイスがないため、8.9インチの小さな画面を操作するには少々厳しい場面がありました。
具体的にはブラウジング時、リンクの文字が小さすぎてうまくタップできないとか、ウインドウサイズの調整がうまくいかないとか、そんな程度なんですが。
適当なタッチペンを一本用意するとか、スマホをマウスにしてしまうアプリなどを利用するという手もありますがそれも面倒ですし、じゃあブラウザ側を快適にしてしまおう!と。
使用ブラウザはGoogle Chromeで、方法はUserAgentをスマートフォンに変更してしまうというシンプルなもの。もちろんこれでスマホサイトが表示されないケースもありますが、サイズ感的にもスマホ用サイトが表示された方が読みやすいのでオススメです。
UserAgentを変更する拡張は色々出ていますが、筆者利用中のものはこちらです。
User-Agent Switcher for Chrome | Chrome ウェブストア
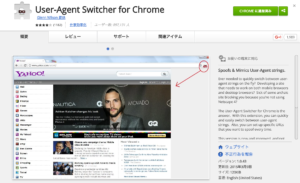
この手のアプリ・拡張機能は色々ありますので、ポインティングデバイスをどうしようではなく「コンテンツアクセスを楽にしよう」という観点で、デメリット克服を考えてみるのもおもしろいものですよ。
充電ポートの位置がおかしい


向かって左にキーボードのmicroUSBポート。
向かって右に本体のmicroUSBポート。
キーボードのバッテリーはかなり持つため、一度フル充電してしまえばバッテリー切れを気にする事はありません。
が、イマドキのモバイルバッテリーはUSBポートが2個以上のものが多いですし、両方同時に充電するシチュエーションも全くないとは言い切れません。実際、購入後の初期セットアップ時はどちらのバッテリーもそれほど入っていなかったため両方を充電する必要がありました。
microUSBポートが真逆の方向にあるために充電時の姿はかなり不格好でしたし、ケーブルの取り回しもしづらかったため、もし後継モデルが出るのであれば是非、同じ側になるよう改善してほしいところです。
ヒンジが思いの外開かない・倒れる
ここまでに何枚か本体の写真を掲載していますが、あれがヒンジの開く最大です。
それ以上は開きません。
使用上、致命的な問題ではありませんが、膝上など、視線が首ごとがっつり下を向くような場面では少々画面が見づらく感じる事がありました。
どうしても気になる…!という人は分解してより開くようにしてしまうという手もありますが。
ASUS TransBook T90CHIの唯一の弱点、ヒンジの角度を広げる – がじぇぶ GADGETY BLOG
※そんなに難しくはないので今度やろうとは思っています。
また、タブレット側の方が重たいため、使用時に接地面が不安定な場所だとタブレット側に本体が倒れそうになることもありました。パームレストもないキーボードのため、ぐっと押し込んで固定しながら使うというわけにもいきませんので、膝上で使うときは膝と本機の間にカバンを挟み込んで簡易デスクのようにして使う方が安定して使い勝手がいいのでオススメです。
総評
後半、かなり酷な書き方をしていますが、概ね満足しています。
解像度は最近のAndroidタブレットにも劣りますが、Kindleアプリでマンガを消化するなんて事もできますし、HDソースの動画再生も特に問題はないためコンテンツビューアーとしても優秀です。
今回不満のように書いている部分の多くはハードウェア側でどうにもできないなら使う側が考えればなんとかできる部分ですし、それはどんな高い製品を買っても同じ事が言えますので、本製品に「安かろう悪かろう」と接してしまうより、自分にとってピッタリを見つけてあげれば本当にいい製品だな、と思える1台です。
また、2万円程度で買える同等スペックのWindowsタブレットに後々Bluetoothキーボードを購入しようと投資するのと総額に差はありませんし、組み合わせたときに普通のノートPCのように扱えるというのはT90Chiならではです。
何より、ボディバッグのような小さなカバンにも放り込めるフル機能のWindowsPCというだけでもメリットは大きく、スマートフォンやAndroid・iOSのタブレットに物足りなさを感じていた人ならきっと満足できるはずです。
| ASUS ノートパソコン TransBook T90CHI-3775 Windows10/8.9インチ/ダークブルー |
|
 |
Asustek 2015-11-07 売り上げランキング : 689 by G-Tools |