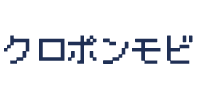「ThinkPad X1 Carbon(5thGen/2017)」を購入してから3年が経過していました。
もちろん現在も愛用中なのですが、保証・保守も期限を過ぎそろそろ買い替えなのですが、3年間使って思うところを書いていきます。
なお購入して間もない頃に書いたレビュー記事は以下の2つ。
こちらとも比較してもらうと、ThinkPad X1 Carbonに期待したことやガッカリしたことがわかりやすいかも。
ThinkPad X1 Carbon(5thGen/2017)のスペック
最初に振り返りとして現在愛用中のThinkPad X1 Carbonのスペックをご紹介。
| 製品名 | ThinkPad X1 Carbon (5thGen/2017) |
|---|---|
| 発売日 | 2017年2月 |
| CPU | 第7世代 Intel Core i7 (Core i7-7500U/2C4T/2.7GHz-3.4GHz) |
| メモリ | DDR3 16GB |
| GPU | Intel HD Graphics 620 |
| ストレージ | M.2(NVMe Gen3) SSD 2TB |
| ディスプレイ | 14インチ IPS液晶(解像度 1920×1080) |
| Wi-Fi | IEEE 802.11 a/b/g/n/ac (2.4GHz・5GHz)・MIMO 2×2 |
| イーサネット | 有(同梱のThinkPad ネットワークアダプタ利用) |
| WWAN | LTE対応(Sierra EM7430 LTE) |
| Bluetooth | 4.1 with BLE |
| USB | USB Type-C (USB 3.0 / PD対応)×2 ・ USB 3.0 × 2 |
| 重量 | 約1.14kg |
ざっくり言うと2017年モデルとしてはほぼ全部盛り構成です。
購入時の価格は確か18万くらい。
SSDのみ後から自分で交換しています。購入時は256GBで割とすぐに1TBに交換。そして現在は2TBのSamsung 970 EVOに交換して使っています。
キーボードは「流石ThinkPad」と唸りたくなる打ち心地

ThinkPad X1 Carbonを選んだ一番の理由は「キーボード」。
取材時にメモを取る、出先で原稿を書く、とにかくキーボードの打ち心地が作業効率やモチベーションに直結するため「打鍵感」を重視しました。
また、もう10年以上「アメリカ英語キーボード(US配列)」を選んでいるため、キーボードの選択肢のある製品から選んでもいます。
当時比較したのはMacBook ProやVAIO SXシリーズなど。
MacBook Proシリーズのバタフライキーボードは慣れてくると楽という話も聞いていましたが、故障率の高さやその修理費用の高さと、実際に打ってみるとパチパチと打鍵音が響くのは発表会向きではないなぁと。
VAIOはソニー時代のType TやType Sを愛用していたのもあり選びたかったのですが、ソニーから分社して以降のVAIOは割引も渋く、ThinkPad X1 Carbonと同じ構成で購入した場合、さらにもう一台安価なThinkPad(当時だとX270あたりの最小構成)が買えてしまう価格だったので見送りました。
消去法での選択でしたが「キーボードに定評のあるThinkPad」というイメージもあり、実際に選んでみての打鍵感はかなり優秀。
薄型の筐体からは信じられないほどにしっかりとストローク幅も確保されており、タイピング中の底打ち感がありません。
元々ノートPCの打鍵感の方が好きで、テンキーも不要だからとデスクトップPCに「ThinkPad トラックポイント・キーボード」を繋いで使っているのもあり、デスクトップPC⇔ノートPCと作業環境を行き来しても打ち間違いを減らせたのも満足度を高めてくれた理由として挙げられます。
あって良かったキーバックライト

ThinkPad X1 Carbonの前の1年は「LAVIE Hybrid ZERO」使っていましたが、それにはキーバックライトがなかったんですよね。
それ以前はMacBookシリーズやVAIOを使っていたのでキーバックライトがあるのが当たり前。それにすっかり慣れていたのでLAVIE Hybrid ZEROを使っている間は結構ストレスでした。
タイピングそのものはブラインドタッチなので「そんな光っても…」なんですが、真っ暗な環境で一度キーボードから手を離すと、キーの位置がわからなくなることが結構あります。
発表会のようにパソコン→カメラ→パソコンと手を行き来させる場面では頻繁に手をキーボードから離すため、上に書いたようにキーの位置がわからなくなるのは珍しくなく。
そんなときにほのかに照らしてくれるキーバックライトがあるとだいぶストレスが減ります。
指紋認証は結構便利。すごい便利。
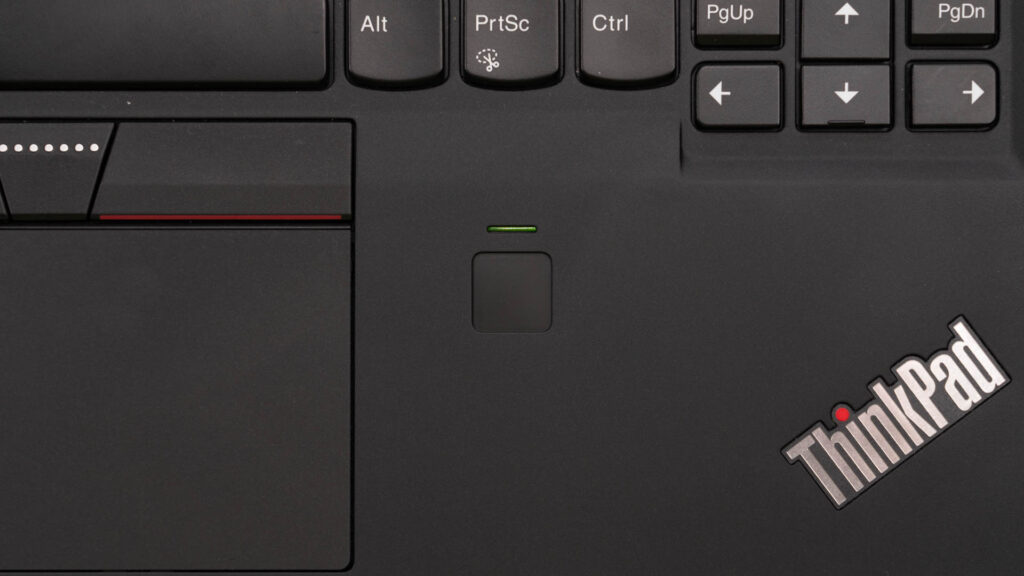
Windows 10以降、生体認証を「Windows Hello」としてOSでサポートしていることが売りのひとつになっています。
ThinkPadといえばだいぶ昔から指紋認証ユニットが搭載できるノートPCとして定番になっていますが、筆者としては実はThinkPad X1 Carbonが「初の指紋認証搭載ノートPC」です。

この指紋認証ですが、Windowsへのログオンはもちろんのこと、設定さえ行えば
・BIOS(UEFI)
・ストレージ
のパスワード入力を指紋認証で代用することができます。
電源を入れた後、「BIOS(UEFI)」→「ストレージ」→「Windowsログオン」まで、一度指紋認証すれば一度もパスワード入力を行わずに進めるわけです。
日常的に持ち歩くノートPCだけに万が一盗難にあった場合などを考えるとOSが起動するまでのセキュリティは強固にしておきたいもの。
今までも持ち歩くノートPCは上記のパスワード設定をすべて行っていましたが、都度の入力はなかなか面倒でした。それを指先ひとつで済ませられるのだから便利と言う他ありません。
生体認証としては「IRカメラ」もWindows Helloがサポートする機能として注目を集めていますが、こちらはBIOS(UEFI)などのパスワードロック解除には使えません。
ついでに、Windows上にセキュリティソフトをインストールし、Webカメラも監視・管理対象にしていると、Windowsのログイン画面でIRカメラが動作開始するまでに少し待たされるという弱点もあります。(サブで使っているSurface GoのIRカメラがそんな状態で少しストレス)
ThinkPadのセキュリティ周りの取り組みとして「ThinkShield」なんてものもあり、それを含めて「ThinkPadは安心して使えるな」と、なんとなく便利そうだからと使い始めた指紋認証は、すっかり手放せなくなっています。

「LTE対応」はモバイルするなら必須

ThinkPad X1 Carbonの購入時、特に魅力に感じたのが「LTE対応」です。
WWAN対応とかLTE搭載とか、メーカーによって書き方は様々ですが、シンプルにいえば「パソコンにSIMが挿せて外でもネットに繋げられる機能」です。
こちらもWindows 10以降、またテレワークなどオフィスに縛られない働き方が推奨される昨今は対応するノートPCは年々増えているのですが、3年前にノートPCの買い替えを検討した際の選択肢はまだ少なく、それこそThinkPad or VAIOくらい。
これも「発表会」とか「取材」を意識しての選択です。
発表会会場には予めWi-Fiが飛んでいることも多いのですが、これが満足に速度が出るとは限りません。自分以外の記者も多いので各々にモバイルWi-Fiルーターやスマートフォンのテザリングを利用していると極端に速度が落ちることも珍しくありません。
かといって、ケーブルでスマホやモバイルWi-Fiルーターを接続して利用するのはスマートじゃないですし、いっそ場所に囚われずネットに繋がった方が便利だろうなぁと。
実際に使ってみてですが「Wi-Fiが飛んでいる」と思い込んで行った先で飛んでいないときにサクッとネットに繋がるのは便利です。
取りつけているSIMカードは購入当初から最近まではドコモのシェアパック子回線→現在はドコモのデータプラスと、月間に利用できるデータ容量も速度にも不満のない状態で利用しているため、場所や時間帯によっては飛んでいるWi-Fiに繋ぐよりも快適ということも珍しくありません。
そしてLTEでの通信時、バッテリーの持ちが気になるところですが、正直ここについては「極端にバッテリーの減りに影響しない」というのが3年間使っての感想です。
後述しますが、ThinkPad X1 Carbonは従来に比べ外出先での充電環境の用意が容易なこともあり、あまりバッテリーの持ちを気にしないでいい点もあわせ「LTE搭載モデルを選んで正解だった」と考えています。
余談ですが、ThinkPad X1 CarbonのLTEが快適すぎたので「今後買うノートPCらはLTE対応でないと買いたくない」とまで考えるようになりました。
サブで使っているSurface GoもLTE対応モデルが当初よりラインナップされていたものの、日本国内での発売は未定。後に法人向け、そして個人向けと発売から半年近く遅れてリリースされ、すぐに飛びついて買ったくらいには「LTE搭載」が、僕の中ではThinkPad X1 Carbon以降の「最低要件」になっています。
USB PDは今後もマスト。豊富な拡張ポートは不要かも。

ThinkPad X1 Carbonを選ぶ際、魅力に感じたのが「USB PD対応」。
今でこそノートPC、それもモバイルノートの多くがUSB PD対応になり、メーカー・モデル毎に用意された専用のACアダプタは不要、汎用品で代用が行え、さらにモバイルバッテリーで充電を行うことが可能になっていますが、3年前にノートPCの買い替えを検討したときは選択肢があまりありませんでした。
USB PDが登場する以前、ノートPCのバッテリー稼働時間を長くするには予め稼動時間が長いモデルを選ぶか、大容量バッテリーパックを選ぶか、ないしは外部電源として大型のモバイルバッテリーを持ち運ぶかの三択でした。
MacBook Airを使っている頃は、HyperJuiceなんてものを持ち歩いている時期もありました。

その点、USB PDに対応したノートPCであればモバイルバッテリーの選択肢も多く、そのモデルでしか使えないような外部電源や変換ケーブルを用意する必要もないため、まさに「ノートPCの稼動時間と充電環境を改善できる、夢のような規格」だと僕は考えていますし、実際3年間利用していてUSB PDありがとう!!と思うことが何度もありました。
上にも書いた「LTEでの通信時のバッテリー稼動時間」について、これはUSB PDのおかげで外出先出も気軽にThinkPad X1 Carbonを充電できるため、電源確保の悩みが大きく減ったことでスペック上の稼動時間を気にしないでよくなったのが大きいわけです。
逆に本体側面にはHDMIやUSB Type-Aなど豊富な拡張ポートが備わっているのもThinkPad X1 Carbonの魅力のひとつ。
比較されることも多いMacBookシリーズやDELL XPS 13、hp Spectre x360 13などは外部接続端子がUSB Type-Cのみという機種も珍しくなく、面倒な変換ケーブルなしでもプロジェクタや周辺機器を接続できるのはThinkPad X1 Carbonの強みです。
が、3年間、とことんモバイルマシンとして使ってきた中で豊富な外部接続端子の出番ってあまりなかったのも事実。
とくにUSB Type-Aはあれば便利だろうと思っていたものの、多くのデータはクラウドストレージ経由で同期されるためUSBフラッシュメモリの出番も激減。
SDカードの読込もUSB Type-Cに対応したカードリーダーの選択肢が豊富になりましたし、カメラをα7RIIIに買い換えてからはUSB Type-Cケーブルで直接繋いで写真の読込も可能です。
ネットワークスイッチのConfigをさわるのにEthernetポートがあった方が…と考えたりもしましたが、ThinkPad X1 Carbonは専用のアダプタで接続する形式なのでこれもUSB Type-Cで接続するものに置き換えてしまってもいいかもしれません。
敢えて不満点も書き出してみる
ここまでは3年間使って、僕として「狙い通りだった」「それ以上で満足した」点を書いてきましたが、不満に思っている部分がないわけではありませんのでこれも書き出していきます。
不満その1 – SDカードがそのまま挿しこめない。
ThinkPad X1 Carbonは豊富な拡張ポートがあるにも関わらず、SDカードスロットが備わっていません。あるのはmicroSDカードスロットのみですし、これも2019年モデルから廃止されています。
拡張ポートの項で書いた通り、現在はα7RIIIを使用しているので写真の取込はケーブルでThinkPad X1 Carbonと直接繋いでの取り込みで行うことができます。
このケーブルもThinkPad X1 Carbonやスマートフォンの充電のために持ち歩いているケーブルで行えるので「ケーブルがない」という場面もほとんどありませんが、ハイエンドコンデジのRX100シリーズなど令和の時代にもなってまだmicroUSBでないと繋げないカメラがあるのも事実。
「持ち歩かなくなったケーブルを、稀な出番のために持ち歩きに再度加える」のは面倒なので、ThinkPad X1 Carbon自体に直接SDカードが挿せた方がより便利なのに、と思うことがあります。
不満その2 – WQHD液晶を選んでおけばよかった
ThinkPad X1 CarbonはCTOメニューでディスプレイの解像度にいくつかの選択肢が用意されています。
選択肢として2017モデルは「フルHD」「WQHD」の2種類から選ぶことができ、WQHD解像度のディスプレイは受注開始が遅くなるともアナウンスされていたため、購入時には選択できませんでした。
ThinkPad X1 Carbonの前に使っていたLAVIE Hybrid ZEROは13.3型 WQHD。
スケーリングを100%に設定すると文字が小さく見づらいと感じていたこともあり、0.7インチ大きな14型のディスプレイを搭載するThinkPad X1 CarbonでもWQHDを選択すると見づらい気もしたのでフルHDを選択したのですが、これは失敗だったなぁ…と。
たったの0.7インチの差であっても作業領域としてはフルHDからWQHDでは1.3倍広く、何か調べたり参照しながら作業をするには向いています。
次に買い換えるならば、14型以上のディスプレイを搭載したモバイルノートPCを選ぶ場合はWQHD解像度を選びたいところ。
不満その3 – トラックパッドの設定の幅が欲しい
ThinkPadの特徴であり象徴でもある「赤ポチ」ことトラックポイント。
最初の勤め先の上司が以前IBMに勤めていた人で、その人から「トラックポイントのついたキーボードはいいぞ」と強く薦められ、以降ThinkPadを選ばないでも、デスクトップなど腰を据えて作業をする環境では「トラックポイント付のキーボード」を好んで使っています。
もちろん、今回ThinkPad X1 Carbonを選んだのもトラックポイントがポインティングデバイスとしては便利、楽だからで、ホームポジションから手を離さずにカーソル操作が行えるのは最強だと考えています。
ですが時代の流れとして、ThinkPadにも現在はトラックパッドが搭載されています。
このトラックパッドですが、Windows 8以降ではMac/macOSのように複数本の指でスワイプを行うとページ戻り・送りやウインドウ操作が行える便利なジェスチャーに対応しています。
ノートPCの限られたディスプレイ・作業領域をジェスチャーによるウインドウ操作で利用すると便利なのは、10年近くメインのノートPCとしてMacBookシリーズを選んでいた時期もあるため知っています。
「Windowsでも、このジェスチャー使えるんだ」と感動もしたのですが、カーソル操作はトラックポイントで行いたいため「トラックパッドのカーソル操作だけを無効」にできればいいのですが、その設定がありません。
ジェスチャーのためにトラックパッドを有効にするか、カーソル操作を無効にするためにトラックパッドを無効にするかの二択のみ。
これは現行モデルでも同じであり、ハードウェアとして難しい要望なのかもしれませんが、是非とも前述のような設定が行えるようになってくれると「ThinkPad X1 Carbonに搭載されたハードウェアを余すことなく使える」ようになるため、今後の進化に期待したいです。
満足度はとにかく高い。次も選びたい「X1 Carbon」
つらつらと不満も書きましたが、3年間使って「無理、もう買い換えたい」とならなかったノートPCは、実はThinkPad X1 Carbonが初めてです。
パソコンのハードウェアの進化が鈍化したとか、予めスペックに余裕を持った構成で購入したとか、Windowsも10のリリースから間もなく5年が経過し、どんどん成熟し便利になってきたことなど「以前ほど、パソコンに不満を持つ原因」になるものがなくなったのもあるでしょう。
それでもこの3年間、少ないときで週2日、多いときは週5日、外に持ち出してヘビーに使い倒したノートPCとして、ここまで致命的に買い替えたくなるような理由もなく使えたThinkPad X1 Carbonは、モバイルPCのマスターピースなのは間違いありません。
購入直後にバッテリーが膨脹する不具合に遭い、さらにその修理過程で組み付けの不良があり再修理…というトラブルこそありましたが、それを除いて目立ったトラブルもありませんでした。
それどころか、発表会の受付待ちに並び、待ち時間に開いて作業を行い、まだ途中だけど列が移動するからと開いたままのラフな状態で手に持ったら滑って落とした…等々の、割と雑な使い方をしていても壊れないのは、流石堅牢性に定評のあるThinkPadです。
冒頭にも書いたように、すでに3年間の保守期間も過ぎてしまったため何か大きな故障があれば修理ではなく買い替えを選ぶしかありません。
そうでなくても第7世代 Intel Core i7には少しパワー不足を感じる場面もあり、よりコア数の多い第10世代CPUを搭載した2019モデルが羨ましくて仕方がありません。
「新規にノートPCを、今すぐ買い換えたい」という人には2019年モデルや、まだ僅かに在庫が残っていて価格が底値になっている2018年モデルの購入でもいいでしょう。
※2018~2020年でノートPCの性能はそんなに進化がありません。なので安価に購入できる2018モデルや2019モデルは凄いお買得です。
しかし筆者のように「モバイル」を追いかけながら「モバイル」らしいヘビーな用途を行っていくには、まだ見ぬ2021年モデル(2020年モデルもマイナーチェンジ止まりなので)に期待するしかなく、まだまだ手元のThinkPad X1 Carbonには最低でもあと1年は活躍してもらう予定です。
パワー不足を除けば、やはり本体が軽量で外出先での電源確保も容易、さらにLTE搭載でいつでもどこでもネットに繋がるコネクティビティの高さは他のノートPCにはない魅力。
「3年使った」から「4年使った」、もしかしたら「5年使った」になるかもしれないThinkPad X1 Carbonは細かい不満はあれど致命的な不満も見つからない、まさに「夢に描いた満足できる最高のノートPC」です。